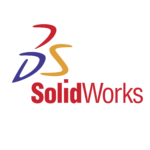AutoCAD 3D tutoring:
- Getting Started with AutoCAD 3D
- Familiarize Yourself with the Interface: Learn how to navigate the 3D workspace.
- Basic Tools:
- ViewCube & Navigation: Rotate, zoom, and pan in the 3D environment.
- UCS (User Coordinate System): Understand how to change views and work with different planes.
- 3D Workspaces: Switch between 2D and 3D environments.
- Creating Basic 3D Shapes
- Primitives: Start by creating simple shapes like cubes, spheres, cylinders.
- Commands:
- BOX, SPHERE, CYLINDER, CONE, TORUS for 3D solids.
- Extrude and Revolve:
- EXTRUDE: Create 3D objects from 2D shapes.
- REVOLVE: Spin a 2D shape around an axis to create a 3D object.
- Editing 3D Objects
- Modify Tools:
- MOVE, ROTATE, SCALE: Manipulate your 3D objects.
- UNION, SUBTRACT, INTERSECT: Combine or subtract solids.
- Fillet and Chamfer: Smooth edges of 3D objects.
- Rendering & Visualizing
- Materials & Lighting: Apply textures, adjust lighting to make your model look realistic.
- Rendering: Create high-quality visual representations of your model.
- Advanced 3D Operations
- Lofting: Create complex 3D shapes by joining 2D profiles.
- Sweeping: Create a 3D object by sweeping a 2D shape along a path.
Suggested Resources:
- step-by-step 3D modeling lessons.
- Autodesk Learning Center: Official Autodesk tutorials for AutoCAD 3D.
- Books: “Mastering AutoCAD 3D” by George Omura is a great book for in-depth learning.
AutoCAD 3D :
- Basics:
- 3D Workspace: Switch to the 3D workspace from the top-left workspace dropdown.
- ViewCube: Use to rotate and view your model in 3D space.
- Creating Shapes:
- Primitives: Use commands like BOX, SPHERE, CYLINDER for basic 3D shapes.
- EXTRUDE: Convert a 2D shape (like a circle) into a 3D object.
- Modifying Shapes:
- MOVE, ROTATE, SCALE: Manipulate 3D objects.
- UNION, SUBTRACT, INTERSECT: Combine or subtract solid objects.
- Rendering:
- Apply materials and adjust lighting for better visualization.
- Use RENDER to create realistic images of your 3D model.
AutoCAD Course:
- Duration: 8 Lessons (6 Week + 72 hours of work).
- Review the course guide HERE
- Props, hatches, blocks and plotstyles to learn everything about AutoCAD.
- CAD files with the final graphic document done by the tutors.
- FORTRESS INSTITUTE OF TRAINING SOLUTIONS PVT LTD™ Certificate at the end of the course.