Discover CorelDRAW’s Painterly Brush tool
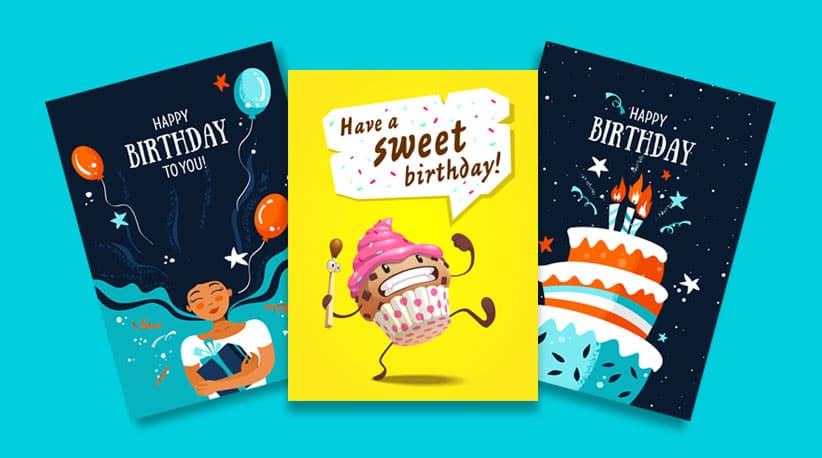
How to use the Painterly Brush tool in CorelDRAW
To use the Painterly Brush tool in CorelDRAW, follow the steps below.
1. Activate the Painterly Brush tool
To activate the Painterly Brush tool, click the icon in the Artistic Media tool group on the left toolbar or press ‘J’ shortcut key.
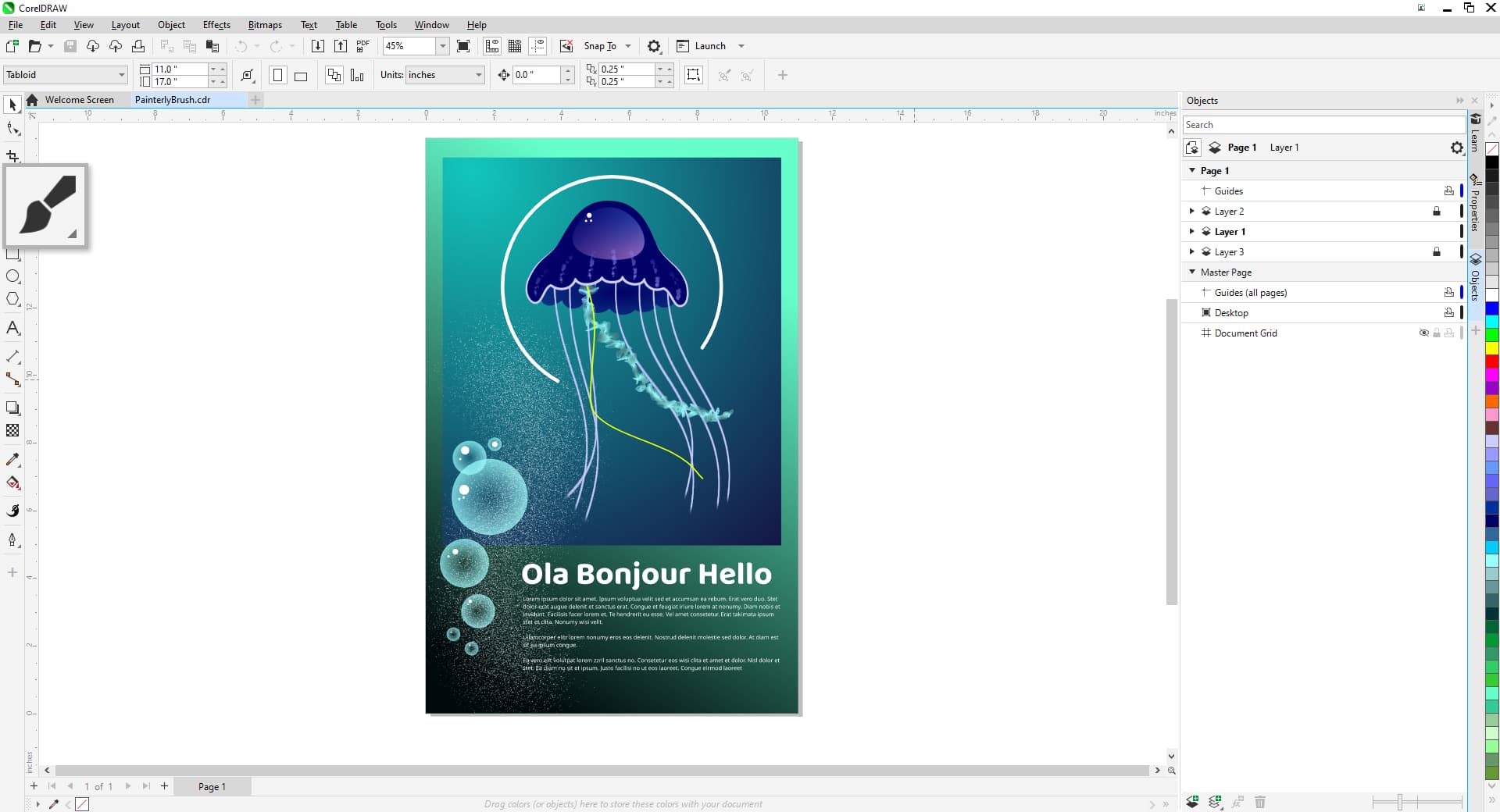
2. Select a Painterly brush
Click the Brush picker dropdown list on the property bar to browse the various categories. The wide array of curated brushes includes textures of oils and acrylics, the graceful flow of watercolors, intricate detailing of airbrushing, dry mediums of pencils, pastels, chalks, and markers, as well as digital effects and physics-inspired particle brushes.
The categories can be expanded or collapsed by clicking the double arrows to the right of the category name. Hovering over each brush displays a stroke preview below the list.
Click a brush name to select it.
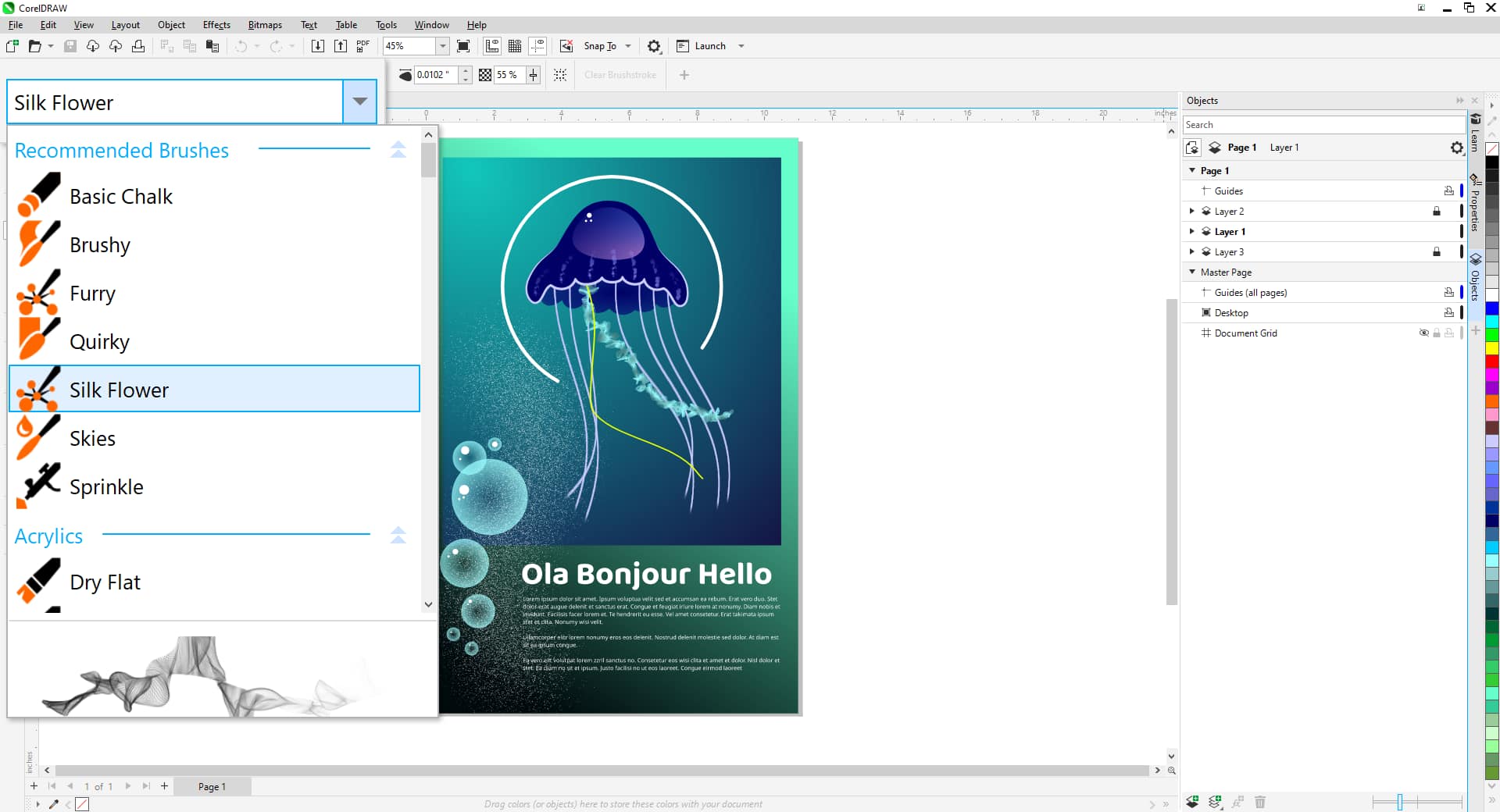
3. Adjust brush settings
The property bar also controls Brush size and Transparency and a Clear Brushstroke button which removes a brushstroke and returns the curve to a plain vector object.
In addition, you can toggle the Bounding box button on or off to show or hide the bounding box around brushstrokes.

4. Apply Painterly brushstrokes to objects
Painterly brush effects can be applied to existing paths, curves, and shapes created with various drawing tools.
There are two ways you can apply a brushstroke to an object or group of objects:
- Select the object or group with the Pick tool, then activate the Painterly Brush tool. Choose a brush in the Brush picker, and the brushstroke will be applied with the default size, color, and transparency for that brush.
- With nothing selected, activate the Painterly Brush tool, then click on the object or group to which you want to apply the brushstroke. Choose a brush in the Brush picker, and the brushstroke will be applied with the default size, color, and transparency for that brush.
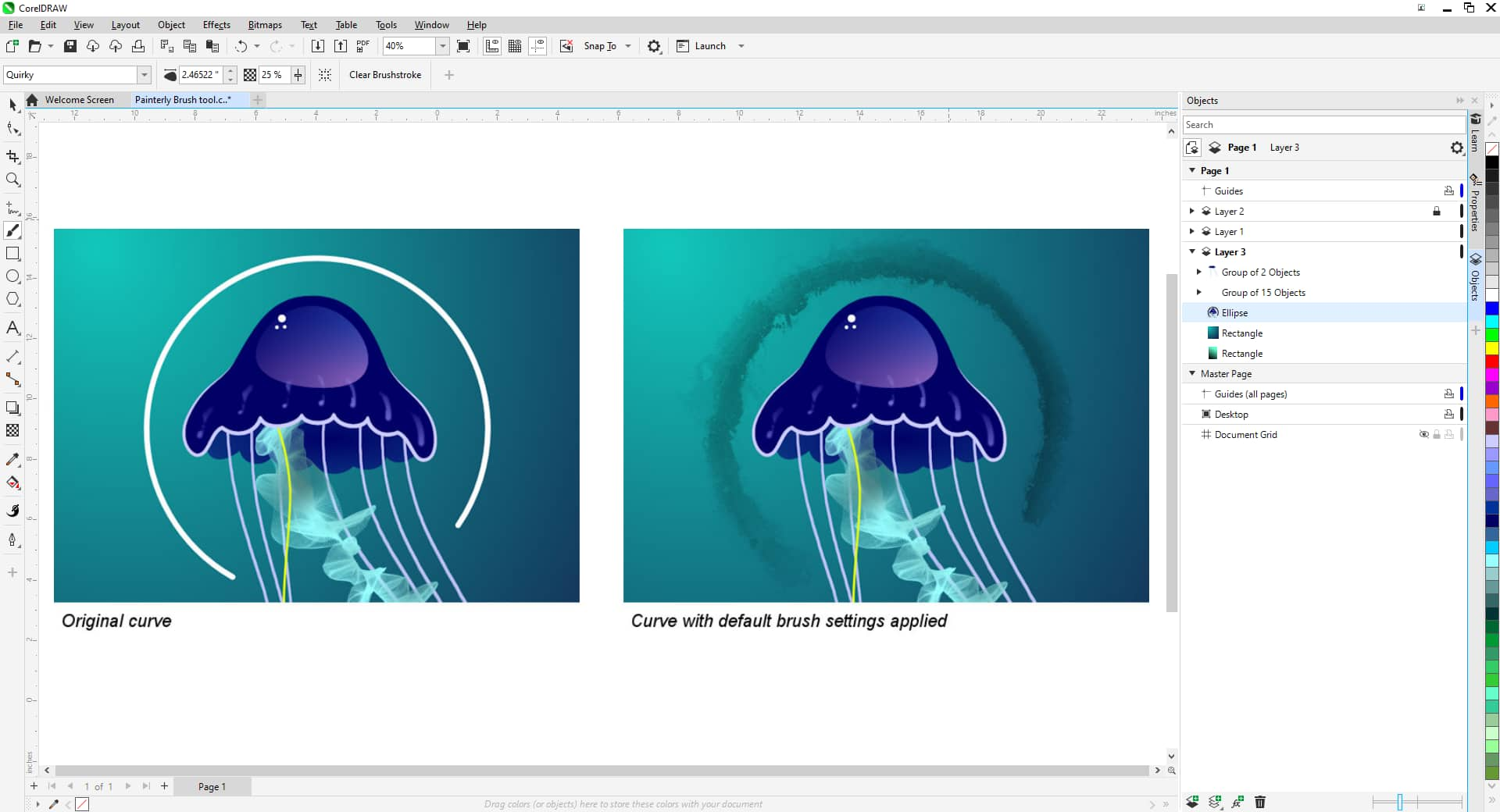
5. Create new Painterly brushstrokes
You can also draw new brushstrokes from scratch. With nothing selected, activate the Painterly Brush tool and choose a brush from the Brush picker. You can adjust the size and transparency settings before or after you draw a brushstroke.
Click and drag to draw a brushstroke, releasing the mouse button to finish the stroke.
6. Change the color of Painterly brushstrokes
The color of the brushstroke is set according to the object’s outline color. To change the color:
- For Windows users, right-click a color swatch in the color palette.
- For Mac users, right-click on a swatch and choose Set Outline Color.
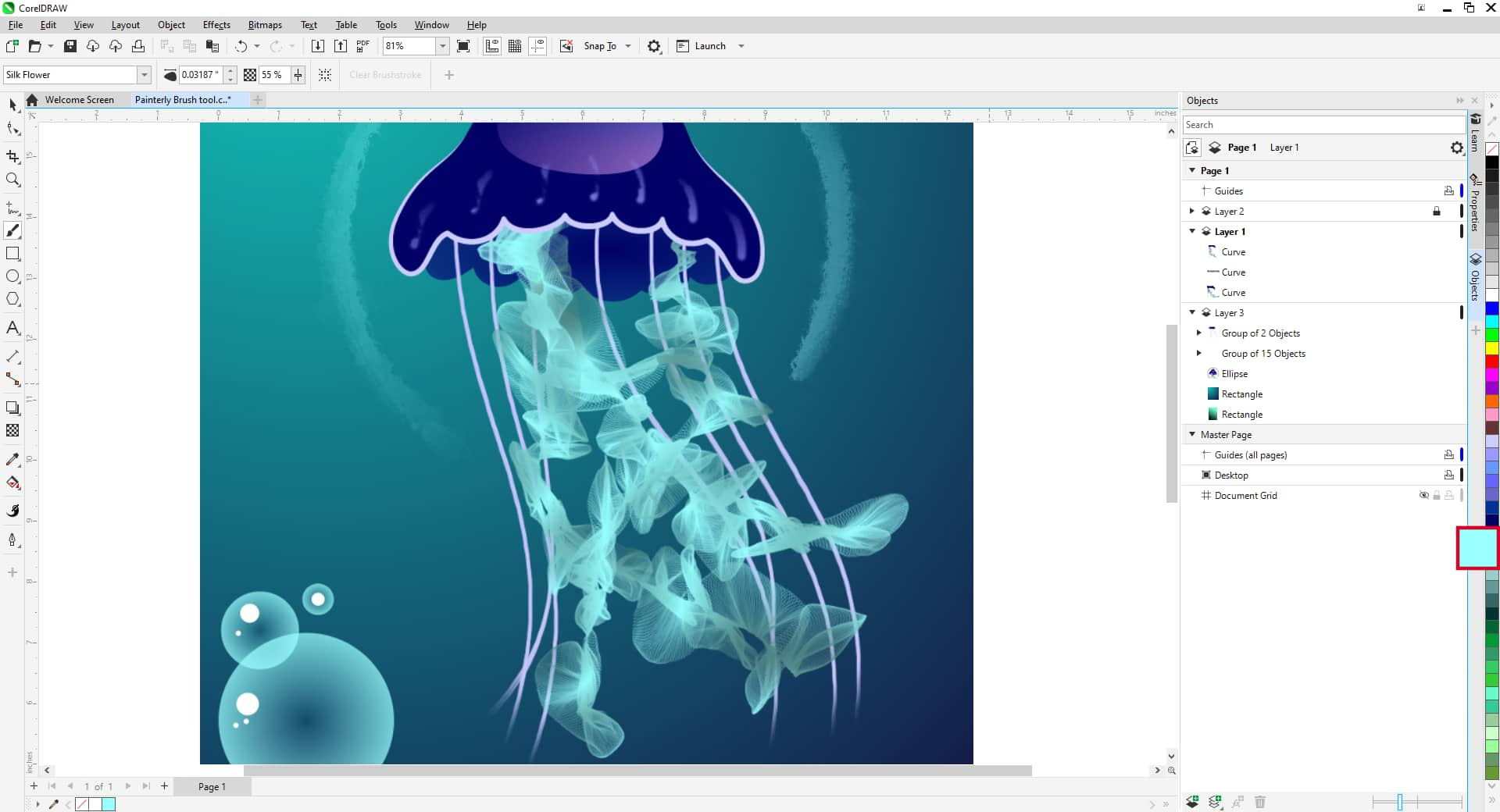
7. Create texture and background effects
You can also use the Painterly Brush tool to create texture or background effects.
Some brushes, like the Sprinkle brush in the Airbrushes category, will produce a spray rather than a defined stroke like a pencil or oil brush, making them ideal for creating background effects.
Experiment with increasing the brush size and drawing short strokes to create a textured appearance instead of defined strokes.
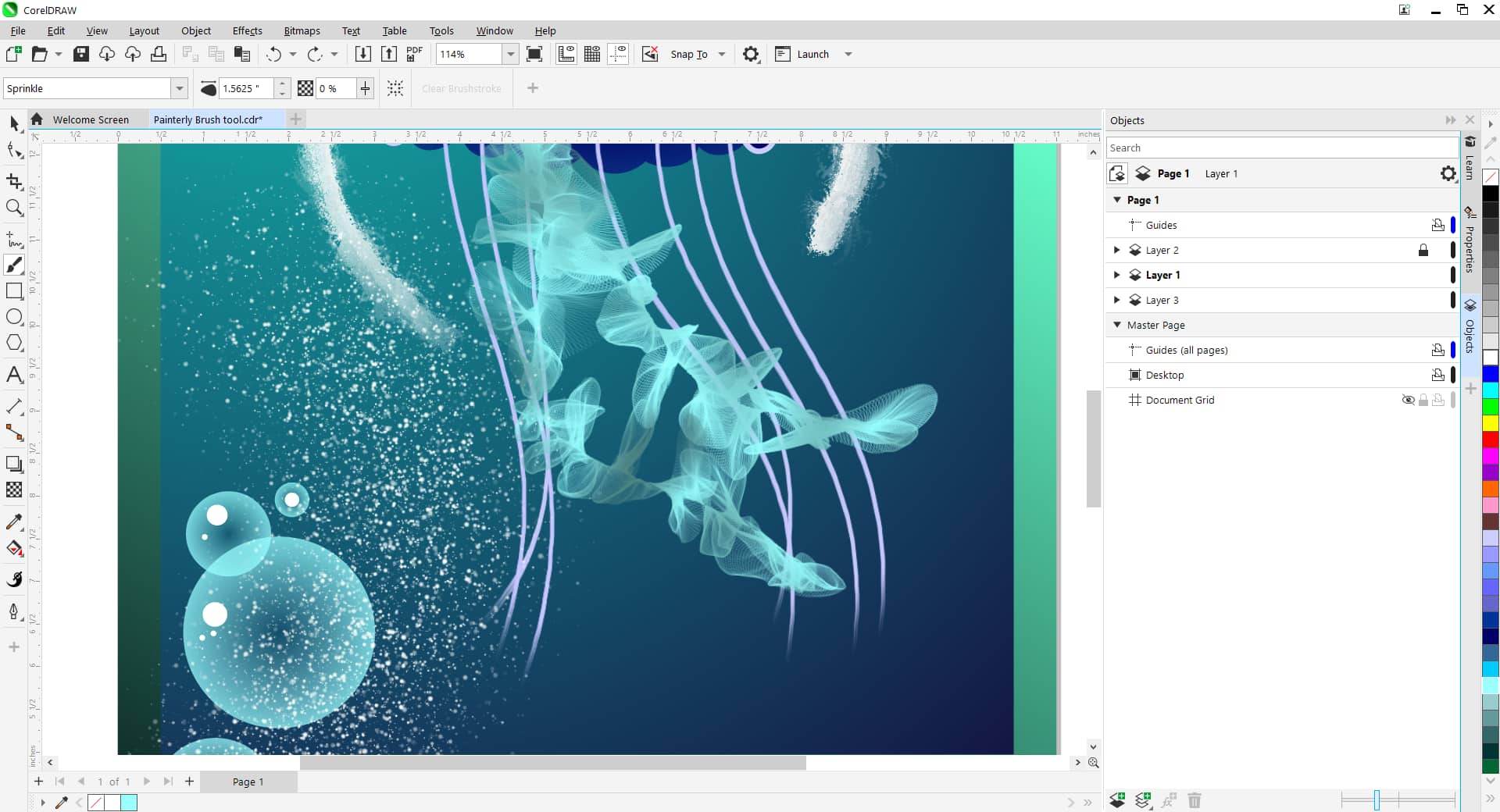
8. Modify and reshape Painterly brushstrokes
As with any vector object in CorelDRAW, you can use the Shape tool to modify Painterly brushstrokes.
Select the Shape tool on the left toolbar and then select a brushstroke; you’ll see small nodes along the length of the brushstroke.
You can add or delete nodes, move nodes, and use the control handles to adjust the path of the brushstroke. With each change, the brushstroke updates according to the new vector path.
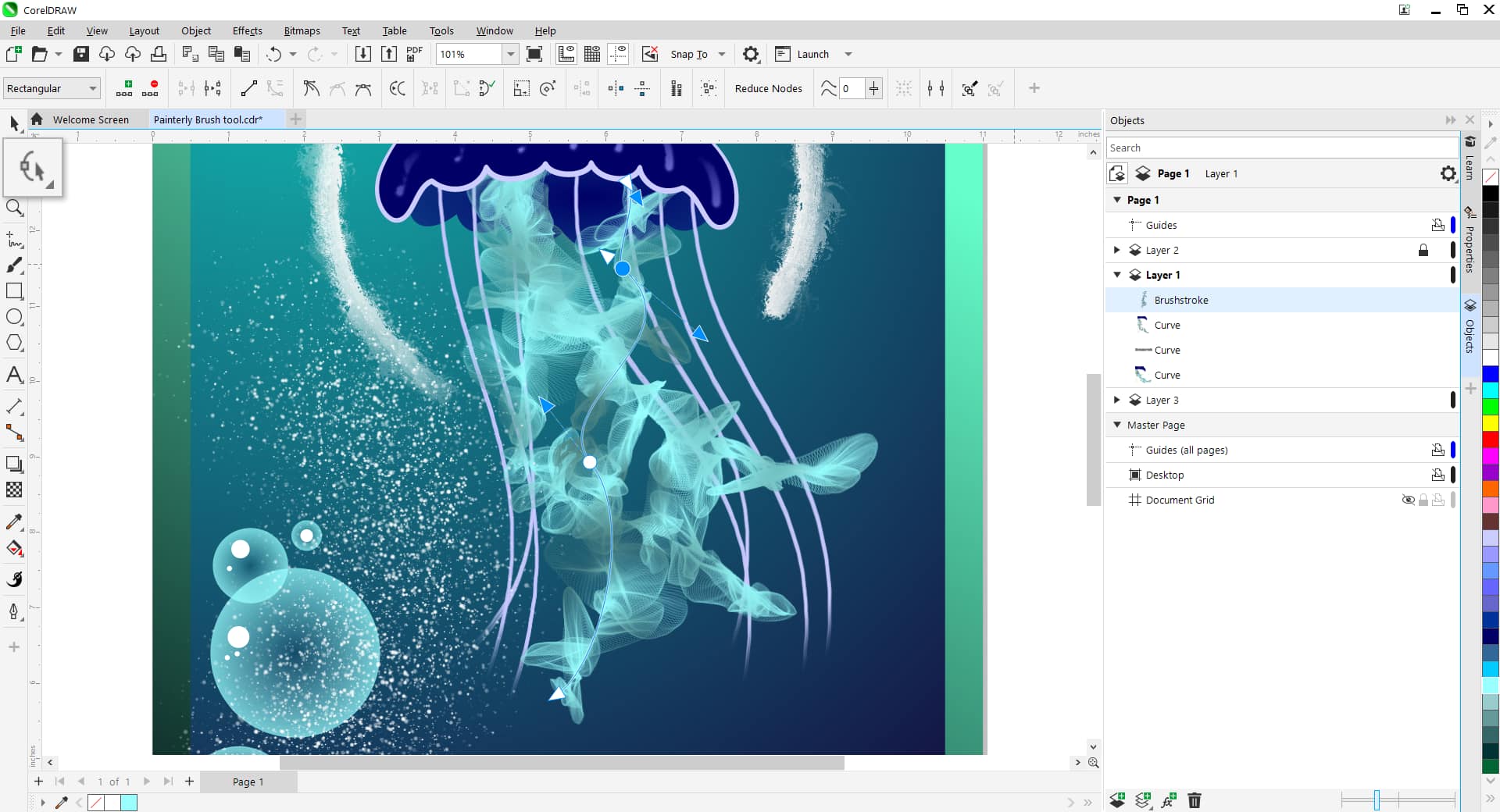
9. Add Painterly effects to text
The Painterly Brush tool can also be used to add effects to artistic and paragraph text.
Activate the Painterly Brush tool and click on the text. Choose a brush in the Brush picker, and the brushstroke will be applied with the default size, color, and transparency for that brush.
Right-click a color swatch to change the color of the brushstroke and use the property bar settings to adjust the size and transparency.
If you edit the text or change text properties such as font, size, and other formatting options, the brushstroke updates accordingly.
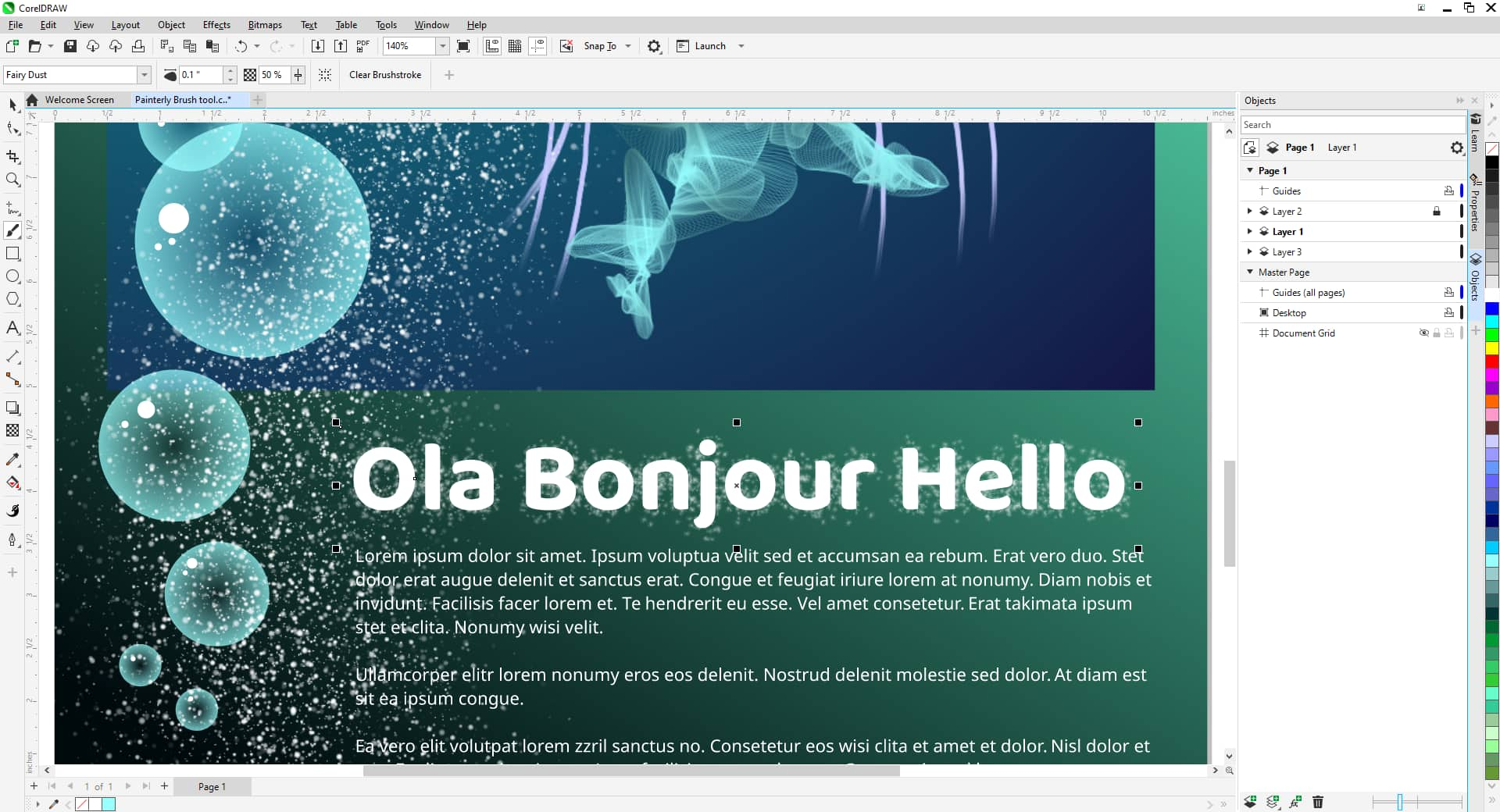
10. Remove Painterly brushstrokes
Select the object or group with the Painterly Brush tool, then click the Clear Brushstroke button on the property bar.
Clearing a brushstroke removes not only the brush effect but also the outline properties of the object.
Once the outline properties are removed, the original object will be invisible if it has no fill properties. However, you can still find and select it in the Objects docker/inspector. To make it visible again, select it with the Pick tool and adjust the Outline width setting on the property bar.
11. Change default brush properties
To change default brush properties such as Brush size or Transparency, select the brush and change these settings on the property bar before you begin drawing.
To change the default brush color, click a blank area in the drawing window with the Painterly Brush tool to ensure nothing is selected, then right-click a color swatch on the color palette.
In the Change Document Defaults dialog box that pops up, make sure Graphic is checked and click OK.
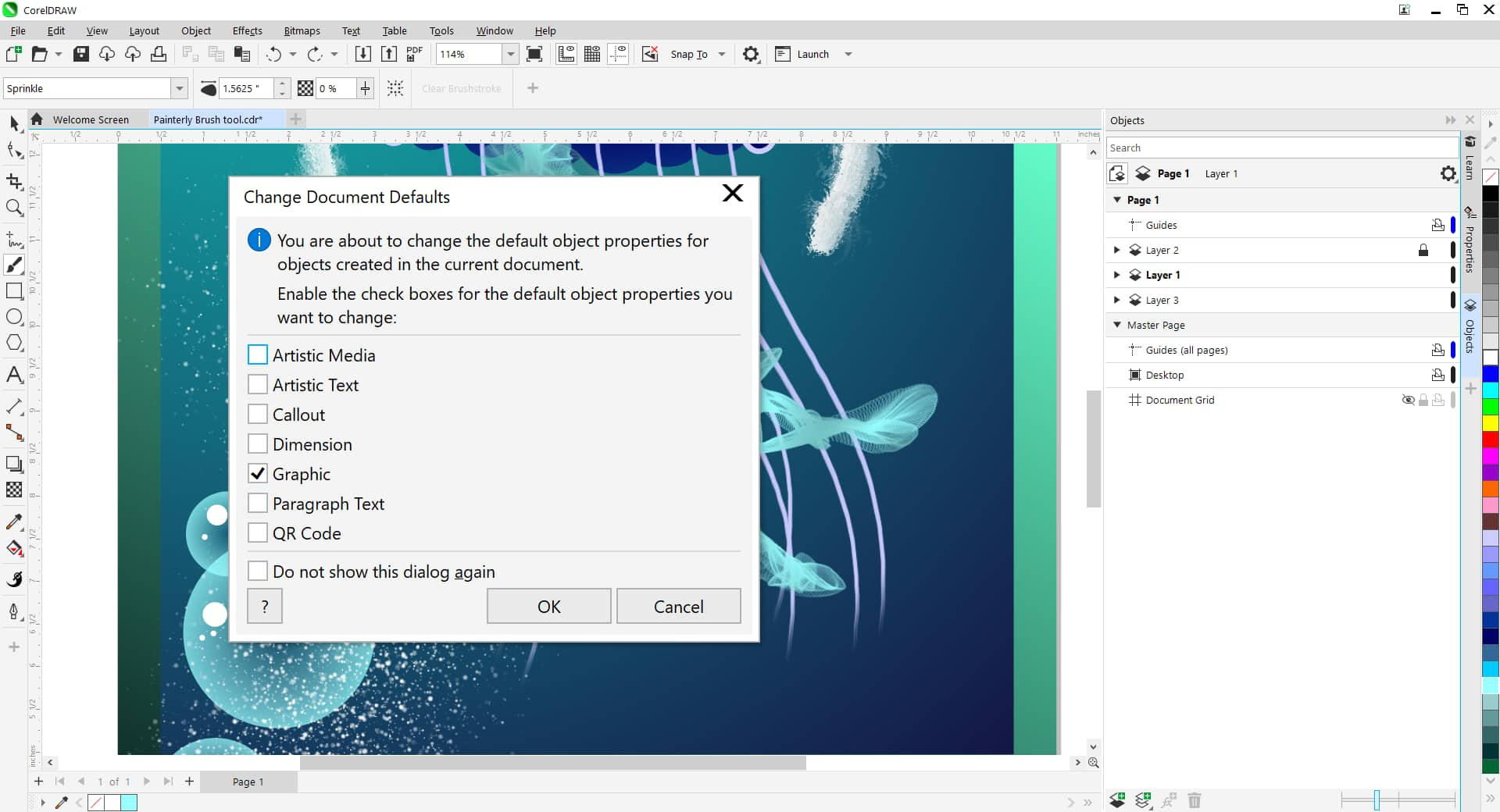
12. Work with low resolution files
Because the Painterly Brush tool produces bitmap images, the document resolution will affect the amount of detail and image quality of the brushstrokes. Consider your intended output (print or digital display) and choose the appropriate document resolution before you begin.
13. Now you’re all set to start designing
Now that you know how to use the Painterly Brush tool, try it and see how it can be a game changer, whether adding simple strokes to your projects or bringing complex artistic concepts to life.
The versatile collection of Painterly brushes offers a drawing experience that encourages innovation and self-expression in every design pursuit.
Free E-Book
CorelDRAW Type Tool Kit
Working with typographic controls in CorelDRAW.
CorelDRAW offers a range of professional typographic controls.
This eBook offers you a comprehensive reference on how to create stunning Typography. Glean insights into all aspects of working with type in CorelDRAW. From type basics such as placing text, to advanced controls like ligatures, variable fonts, effects, tracking and range kerning.
Access the free eBook and learn how to:
- Use Character Control to add variety to your font styles
- Use Paragrpah Control to manage spacing, aglinment, justification and more
- Use Frame Controls to manage verticale aglinment, columns
Register Now to get access to the e-Book.
How to make greeting cards
CorelDRAW Training As one of the top art and design schools in the country, FORTRESS INSTITUTE OF TRAINING SOLUTIONS PVT LTD graphic design graduates have a range of opportunities to choose from. Our facilities, faculty, and hands-on learning approach are designed to provide you with the tools you need to succeed in this exciting industry. Explore AI in graphic design to stay ahead in the field.
- Master the art of design with our expert-led CorelDRAW Training
- Learn insider tips from seasoned professionals for graphic design excellence
- Versatile skills for all levels, empowering diverse design projects in the United States
Careers in Graphic Design
CorelDRAW Course Outline
Module 1: Introduction to CorelDRAW
- What is CorelDRAW?
- Installing CorelDRAW Graphics Suite
- CorelDRAW Workspace
- Basics of CorelDRAW
- Vector Graphics and Bitmaps
- Starting and Opening Drawings
- Previewing Drawings
- Viewing Modes
- Saving and Closing Drawings
- Creative Tools and Content
- Touchscreen and Wheel Devices
Module 2: Lines, Shapes, and Outlines
- Lines, Outlines, and Brushstrokes
- Shapes and Shape Objects
- Symmetrical Drawing
Module 3: Working with Objects, Symbols, and Layers
- Introduction to Objects
- Linking Pages
- Embedding Objects
- Layers and Symbols
- Tracking Projects
Module 4: Color, Fills, and Transparencies
- Color
- Color Models and Depth
- Choosing Colors
- Creating and Editing Color Palettes
- Fills
- Uniform Fills and Fountain Fills
- Vector and Bitmap Pattern Fills
- Object Transparency
- Managing Colors
Module 5: Exploring Special Effects
- Lenses
- Adding 3D Effects
- Mosaics
Module 6: Working with Text
- Adding and Manipulating Text
- Formatting Text
- Managing Fonts
- Writing Tools
Module 7: Templates and Styles
- Templates
- Using and Finding Templates
- Managing Templates
- Creating and Editing Templates
- Introducing Styles and Style Sets
- Creating, Applying, and Editing Styles and Style Sets
- Managing Default Object Properties
- Importing and Exporting Style Sheets
- Color Styles
- Creating and Applying Color Styles
- Exporting and Importing Color Styles
Module 8: Pages and Layout
- Pages and Layout Tools
- Page Layout and Background
- Selecting the Page Background
- Adding and Deleting Pages
- Rulers, Document Grid, and Pixel Grid
- Tables
- Adding Tables
- Selecting and Moving Table Components
- Inserting and Deleting Table Rows and Columns
- Inserting Data
- Formatting Tables and Cells and Converting Tables to Text
Module 9: Introduction to Bitmaps
- Working with Bitmaps
- Converting Vector Graphics to Bitmaps
- Importing and Cropping Bitmaps
- Bitmap Dimensions and Resolution
- Straightening Bitmaps and Image Adjustment Lab
- Adjusting Color and Tone
- Tone Curve Filter
- Special Effects Categories
- Bitmap Color Modes
- Introducing Trace
- RAW Camera Files
Module 10: Web Graphics
- Create Pixel-Perfect Graphics for the Web
- Export Bitmaps for the Web
Module 11: File Formats
- Importing and Exporting Files
- Exporting to PDF
- Supported File Formats
Module 12: Customizing and Automating
- Setting Basic Preferences
- Customizing CorelDRAW
- Using Macros and Scripts for Automating Tasks
Experience live, interactive learning from home with The Knowledge Academy’s Online Instructor-led CorelDRAW Training. Engage directly with expert instructors, mirroring the classroom schedule for a comprehensive learning journey. Enjoy the convenience of virtual learning without compromising on the quality of interaction.
Live classes
Join a scheduled class with a live instructor and other delegates.
Interactive
Engage in activities, and communicate with your trainer and peers.
Global Pool of the Best Trainers
We handpick from a global pool of expert trainers for our Online Instructor-led courses.
Expertise
With 15+ years of quality, instructor-led training, we equip professionals with lasting skills for success.
Global Reach
With classes running in all timezones, access any of our courses and course material from anywhere, anytime.





