AutoCAD Classes Near Me
Find & compare hands-on AutoCAD courses near you or live online. We’ve chosen over 100 of the best AutoCAD courses from the top training providers to help you find the perfect fit.
AUTOCAD COURSE Tutoring The Best training in Coimbatore
me”Boost Your CAD CENTRE Skills with Expert MASTERCAM Tutoring and Training” https://fortressinstitutetraining.com/

CAD Course
in Coimbatore
No.1 CAD Training Institute in Coimbatore with 100% Placement Record.http://fortressinstitutetraining.com
Get 40% Off – Call 95666 08904 Now!
CAD Course in Coimbator with placement
AutoCAD Mechanical is a specialized version of AutoCAD tailored for mechanical engineering design and drafting. Below is an outline of key subjects and areas of study within AutoCAD Mechanical:
Placement of FORT RESS INSTITUTE OF TRAINING SOLUTIONS PVT LTD
UPCOMING CLASSES BELOW Get 30% Off
Choose the right way to upgrade your career.
CAD/CAM SOFTWARE TUTORING
MASTERCAM SOLUTIONS FOR MANUFACTURING
2D | 3D ANIMATION VFX TUTORING
MECHANICAL PRODUCT DESIGN
SOFTWARE DEVELOPMENT COURSES
CERTIFICATE IN ARCHITECTURAL DESIGN
3D ANIMATION INTRO TO STORYTELLING CHARACTER DESIGN
CERTIFICATE PROGRAMS PYTHON FOR BEGINNERS
WhatWe’reOfferingWhatWe’reOfferingWhatWe’reOffering
Keep your company current with the latest technology Service
Learn The Latest Software From Certified Experts FORT RESS Offers Customized CAD Or BIM Training By Autodesk Certified Professionals. Training Is Available On-Site Or Off-Site, With One Computer Per Student During Class Time.
Get Certified
IIE
Official Autodesk certificates of completion are provided to all students completing our courses in AutoCAD or Revit. CAD Simplified also issues certificates of completion in all other software courses
One Pc Per Student
Software installation assistance
Classrooms are equipped with one PC computer per student, kept up to date with the latest software. All CAD classes support MAC and PC users. Students are welcome to bring their own MAC laptop to practice during the class time. We point out the differences between the two versions.
Hands On Training
Take Home Reference Sheets
At CAD Simplified We Focus On Individual Attention And Clear Communication After Explaining Each Concept, Instructors Insure That All Students Are Caught Up And Able To Apply The Tools They Just Learned.
Small Class Size
& 8 Students Max
Classes Comprise A Minimum Of 3 Students And A Maximum Of 8. This Ensures You Get The Personal Attention You Deserve In An Environment Conducive To Sharing Knowledge And Learning From Your Peers.
Real Life Examples
& Analysis
Course Work Is Based On Industry Standards And Uses Real-Life Examples That You Are Most Likely To Encounter In Your Professional Career.me”Boost Your CAD CENTRE Skills with Expert MASTERCAM Tutoring and Training” https://fortressinstitutetraining.com/

CAD Course
in Coimbatore
No.1 CAD Training Institute in Coimbatore with 100% Placement Record.http://fortressinstitutetraining.com
Get 40% Off – Call 95666 08904 Now!
CAD Course in Coimbator with placement
AutoCAD Mechanical is a specialized version of AutoCAD tailored for mechanical engineering design and drafting. Below is an outline of key subjects and areas of study within AutoCAD Mechanical:
Placement of FORT RESS INSTITUTE OF TRAINING SOLUTIONS PVT LTD
UPCOMING CLASSES BELOW Get 30% Off
Choose the right way to upgrade your career.
CAD/CAM SOFTWARE TUTORING
MASTERCAM SOLUTIONS FOR MANUFACTURING
2D | 3D ANIMATION VFX TUTORING
MECHANICAL PRODUCT DESIGN
SOFTWARE DEVELOPMENT COURSES
CERTIFICATE IN ARCHITECTURAL DESIGN
3D ANIMATION INTRO TO STORYTELLING CHARACTER DESIGN
CERTIFICATE PROGRAMS PYTHON FOR BEGINNERS
WhatWe’reOfferingWhatWe’reOfferingWhatWe’reOffering
Keep your company current with the latest technology Service
Learn The Latest Software From Certified Experts FORT RESS Offers Customized CAD Or BIM Training By Autodesk Certified Professionals. Training Is Available On-Site Or Off-Site, With One Computer Per Student During Class Time.
Get Certified
IIE
Official Autodesk certificates of completion are provided to all students completing our courses in AutoCAD or Revit. CAD Simplified also issues certificates of completion in all other software courses
One Pc Per Student
Software installation assistance
Classrooms are equipped with one PC computer per student, kept up to date with the latest software. All CAD classes support MAC and PC users. Students are welcome to bring their own MAC laptop to practice during the class time. We point out the differences between the two versions.
Hands On Training
Take Home Reference Sheets
At CAD Simplified We Focus On Individual Attention And Clear Communication After Explaining Each Concept, Instructors Insure That All Students Are Caught Up And Able To Apply The Tools They Just Learned.
Small Class Size
& 8 Students Max
Classes Comprise A Minimum Of 3 Students And A Maximum Of 8. This Ensures You Get The Personal Attention You Deserve In An Environment Conducive To Sharing Knowledge And Learning From Your Peers.
Real Life Examples
& Analysis
Course Work Is Based On Industry Standards And Uses Real-Life Examples That You Are Most Likely To Encounter In Your Professional Career.

AutoCAD Mechanical:
1. Introduction to AutoCAD Mechanical
- Overview of AutoCAD Mechanical software
- Understanding the user interface and workspace
- Setting up a new drawing environment
2. Basic Drawing and Editing Techniques
- Creating and modifying 2D mechanical drawings
- Utilizing essential drawing commands (lines, circles, arcs, etc.)
- Layer management for organizing mechanical components
3. Mechanical Drawing Standards
- Understanding ANSI, ISO, and other drawing standards
- Dimensioning and tolerancing conventions
- Using annotation tools for technical specifications
4. Creating Mechanical Components
- Designing standard mechanical parts (bolts, nuts, screws)
- Using libraries and content management tools
- Creating custom parts and assemblies
5. Assembly and Detail Drawings
- Developing assembly drawings from individual parts
- Creating detailed views and sections
- Annotating assembly drawings with parts lists and bill of materials (BOM)
6. 3D Modeling and Visualization
- Converting 2D sketches into 3D models
- Utilizing solid modeling techniques for mechanical components
- Rendering and visualizing designs in 3D
7. Mechanical Drafting Techniques
- Creating layouts for mechanical drawings
- Using section views and detail views effectively
- Understanding and implementing geometric dimensioning and tolerancing (GD&T)
8. Using Mechanical Design Tools
- Implementing specialized tools for gear, cam, and chain design
- Using automation tools for repetitive tasks (blocks, dynamic blocks)
- Creating and managing standards for mechanical design
9. Collaboration and Data Management
- Sharing and collaborating on mechanical designs
- Using AutoCAD Mechanical with other CAD tools (e.g., Inventor)
- File management best practices and version control
10. Project Documentation and Output
- Generating detailed documentation for manufacturing
- Plotting and printing mechanical drawings
- Exporting files to different formats (PDF, DWG, DXF)
11. Advanced Features and Customization
- Customizing the AutoCAD Mechanical environment
- Using parametric design and constraints
- Implementing AutoLISP for automation and customization
These subjects provide a comprehensive foundation for students and professionals in the mechanical engineering field, helping them utilize AutoCAD Mechanical effectively for design and drafting tasks.
1. Make use of the Extended ToolTips to help you with command input
Some commands in AutoCAD may not be used as often, so AutoCAD provides a quick refresher on how they work.
If you hover over a command in the Ribbon, the short ToolTip will appear. If you keep hovering over the command icon, the extended ToolTip will appear.
An explanation of the command is given, and an illustration of how to use the correct input sequence is provided. Occasionally, the image is even animated for 3D commands. And you have a lot of flexibility on how they’re displayed.
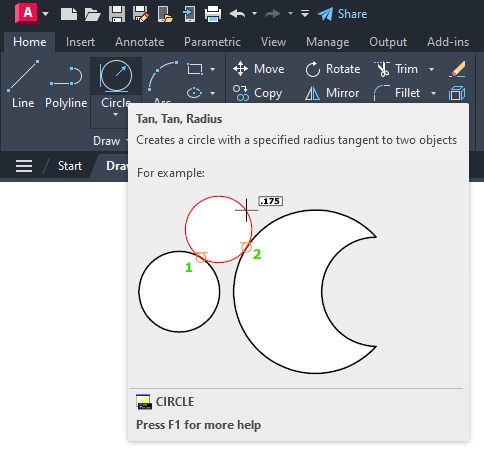
Bonus Tips:
“AutoCAD certification program”
2. Access common editing tools by using Grips without launching a command
A Grip is often faster than a command to edit an object. Depending on the object, the default action is usually either Move or Stretch.
Hovering over the Grip displays other editing options, depending on the object. To launch an edit command, simply select one from the pop-up list or click on the Grip for the default action. Hold Shift while selecting multiple grips.
When a grip is active (a “hot” grip), you can select it and right-click on it to access additional options like Rotate, Scale, and Mirror. In addition, you can specify a basepoint or reference distance, as well as copy the object as you edit it. All of this can be done directly from the selected object.
Bonus Tip:
Have You Tried: AutoCAD Grips – Just Grip It!
3. Take advantage of AutoCAD keyboard shortcuts that can improve your productivity
- Bypass the Enhanced Attribute Editor to quickly edit an Attribute. Hold down the Control key when selecting the Attribute, and it will highlight similar to Single Line Text for editing.
- Clean up corners quickly using Fillet or Chamfer by holding down the Shift key when selecting the second object.
- Hold down the Control key when selecting an object to override any active Lock UI settings and move or close palettes or toolbars.
Bonus Tip:
Learn about all the AutoCAD keyboard shortcuts.
4. Right-click to access contextual popup menus
Contextual popup menus are a productivity enhancement favorite. The commands in the menu will be specific to your selection since they’re contextual.
With this method, a single, quick right-click will still function as ENTER, but if you hold down the mouse button longer—a quarter of a second by default—you’ll get the contextual popup menu instead.
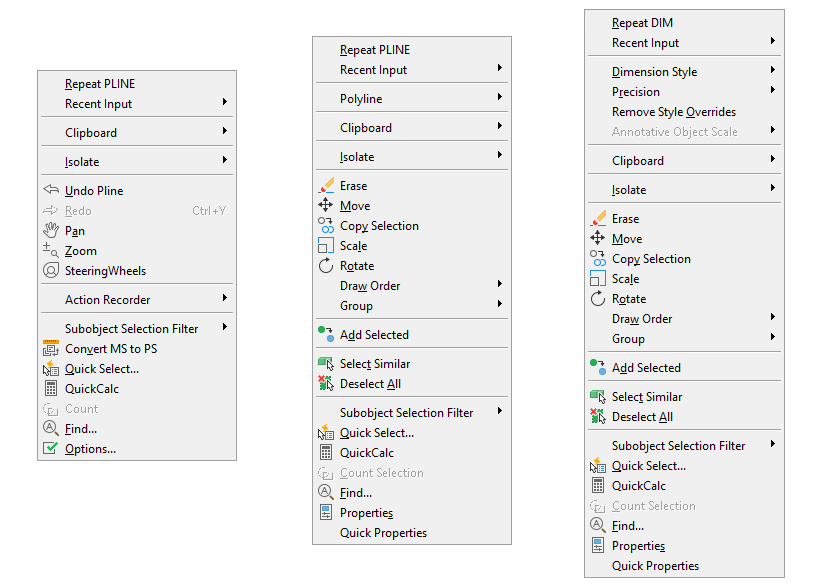
Bonus Tip:
With the time-sensitive, right-click feature, you can have the best of both worlds if you use a mouse to right-click as ENTER. Simply call up the Options dialog box, select the User Preferences tab, and then select the Right-Click Customization button. The control for time-sensitive right clicks will appear in another dialog box.
5. Avoid endless project folder navigation by setting Places in the Open dialog
Whenever you have multiple icons with the same name – like “CAD” – you can right-click the icon, select Properties, and change the name to something more meaningful.
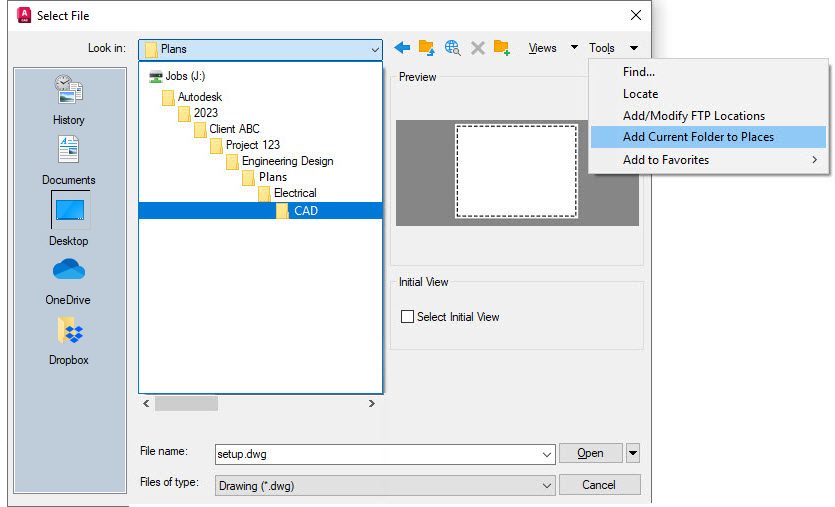
Bonus Tip:
6. Identify the differences between drawings and Xrefs with DWG Compare
DWG Compare allows you to quickly view the differences between drawings. All objects in both drawings will be shown as gray, those not in the current drawing will be red, and those only in the current drawing will be green.
The comparison feature has also been incorporated into Xrefs. Don’t waste time with endless email or DM threads trying to figure out what was updated. When you get the notification that something has changed, let Xref Compare show you what is different.
DWG Compare can also insert Revision Clouds, which may speed up your change process by pre-defining color, style, and size preferences.
Bonus Tips:
7. Use Quick Select to easily select multiple objects based on their properties
The Quick Select dialog allows you to build powerful queries to quickly select only the objects you want. You can access the QSELECT command at any time from the right-click pop-up menu.
Do you need to find every Circle with a diameter of 4.25? Every Polyline that is not closed? Every Block instance whose Z scale is higher than 1? All this and more are easy to achieve by using Quick Select.
Selecting all matching entities with QSELECT allows you to perform edit commands or modify common properties across the set.
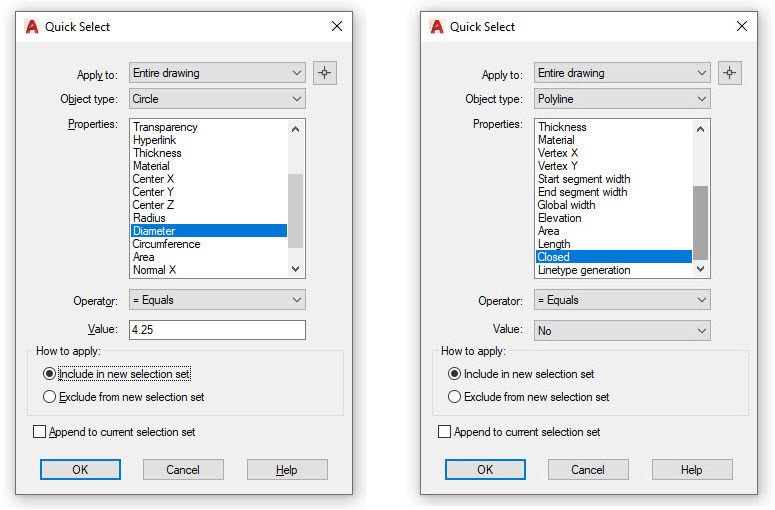
Bonus Tip:
8. Speed up your workflow by copying objects from your external references with the Copy Nested Objects command
Copy objects from an Xref into your drawing without opening the Xref, copying to the clipboard, closing the Xref, and pasting it back in.
You can reach directly into the Xref to select the objects you want to copy with the Copy Nested Objects command. It’s found in the Additional Tools pulldown of the Modify panel of the Ribbon.
Bonus Tip:
You also won’t need to open the Block Editor, as Copy Nested Objects works on Blocks, too.
NCOPY – Swipe Text and Objects From External References:
9. Customize command aliases to better suit you with the Alias Editor
You can change the default command aliases in AutoCAD to match your preferred one. We’re all different, so if your mind says “C” means Copy instead of Circle, go ahead and change it.
In the Tools panel of the Express Tools, select Aliases Editor to add, remove, or edit command aliases. Click Edit and remap either “C” or Circle to match your preference.
In a similar fashion, you can add aliases to your favorites. For example, you might often use PDF Import. Just click the Add button, choose an alias, and map it to the PDFIMPORT command.
Bonus Tip:
Be the Office Rock Star With the AutoCAD Command Alias Editor:
10. Eliminate extra steps by using Named Views to quickly create Layout Viewports
The Insert View tool is located in the Layout tab of the Ribbon. You can select the View you want and then drag it onto your layout using the Insert View tool.
When you drop the View into your Layout, it will automatically scale itself based on the Annotation Scale. You can also set the scale before dropping the View into your Layout or use the triangular scale grip when it is placed.
This method saves you the important step of locking the Viewport, as it does it automatically for you!
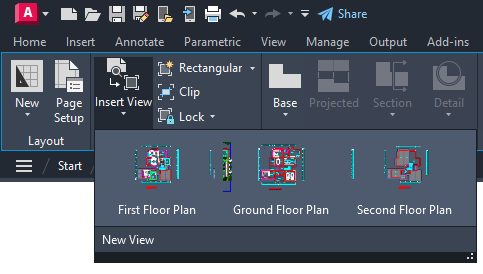
Bonus Tip:
Named Views – An Old Dog With New Tricks:
